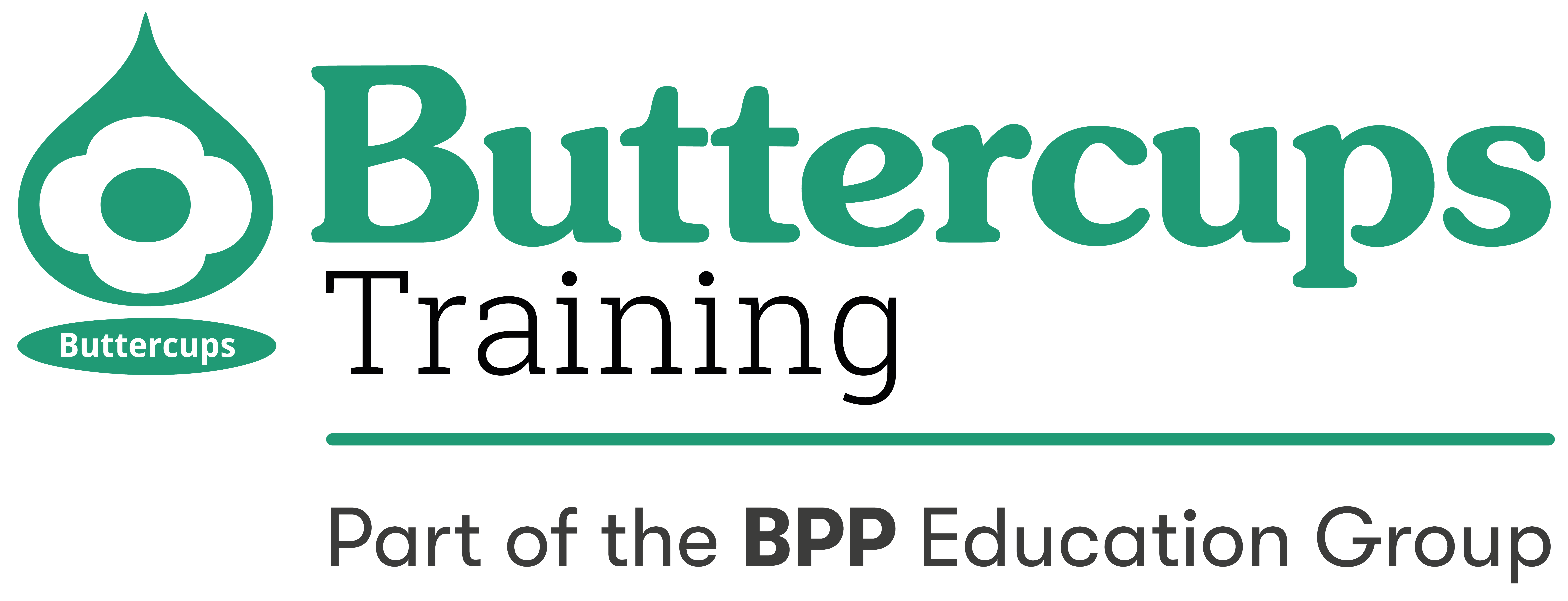Before you Begin
Get together the information you need to create a Digital Apprenticeship Service account. You will need:
- To be the person in your organisation with the authority to sign legal agreements as you will be required to accept an Employer Agreement with the ESFA.
- A valid email address.
- Your Companies House Number – if you don’t have it to hand, you can search for it here: https://www.gov.uk/get-information-about-a-company.
- Details of your PAYE scheme. You will need either;
- Government Gateway User ID and password (Organisational Level only – individual or agent log in details will not work) OR
- Your Account Office Reference Number – this is unique 13-character code which is on the letter received from HMRC when you first registered as an employer.
- Government Gateway User ID and password (Organisational Level only – individual or agent log in details will not work) OR
Create the Account
- Go to this website https://accounts.manage-apprenticeships.service.gov.uk/service/index to start to create a Digital Apprenticeship Service account.
- Enter your details to be set up as a user and then enter the verification code (sent by email to the given email address) when requested.
- Add your PAYE scheme – this is where you’ll need to enter either your Organisational Level Government Gateway User ID and password or your Account Office Reference Number.
- Confirm your organisation – this is where you’ll need your Companies House Number to search and link your organisation to the account.
- Accept the Employer Agreement – the functionality of the account will be restricted until this has been done.
Connect with the Sending Employer
- The connection needs to begin with the Sending Employer.
- You will need to provide them with your account ID. This is on the Home page of the account.
- Once the Sending Employer has created the connection, you will need to approve it:
- Go to Finance.
- Go to Transfers.
- Ensure updated employer agreement has been signed to allow the request to be reviewed.
- Review the connection request.
- Approve the connection request.
- Go to Finance.
These steps should have all been completed before contacting Buttercups Training advising you have a Levy Transfer enrolment.
Create the Cohort
- Go to the "Apprenticeships" section on the homepage of the apprenticeship service account.
- Click on "Add an Apprentice".
- Tick to confirm that confirm that they are using transfer funds to pay for the training
- Select your organisation name.
- Enter the Training Providers UK Provider Reference Number (UKPRN). Buttercups Training UKPRN is 10013570 and check and confirm our details.
- Select "I would like my provider to add apprentices".
- Send the cohort to the Training Provider for us to add on the apprentices' details.
Save Screenshot of Confirmation
You will need to save a screenshot of the confirmation that you have sent through the cohort as you will be asked to upload this to the online form.
If you are on a computer;
- Press the "prt scr" key on your keyboard to take a screenshot.
- Paste the captured screenshot into a document or 'Paint' file and save the document to a folder to upload later.
If you are on a phone or tablet, please take a screenshot of the confirmation page and save it to your photos to upload later.
If you're a non-levy or levy transfer employer currently going through our employer onboarding process, you should now be ready to complete the Digital Apprenticeship Service Account form (EMP-300-DAS). Please go back to the Digital Apprenticeship Service Account Details email and follow the link in this email to complete the form.