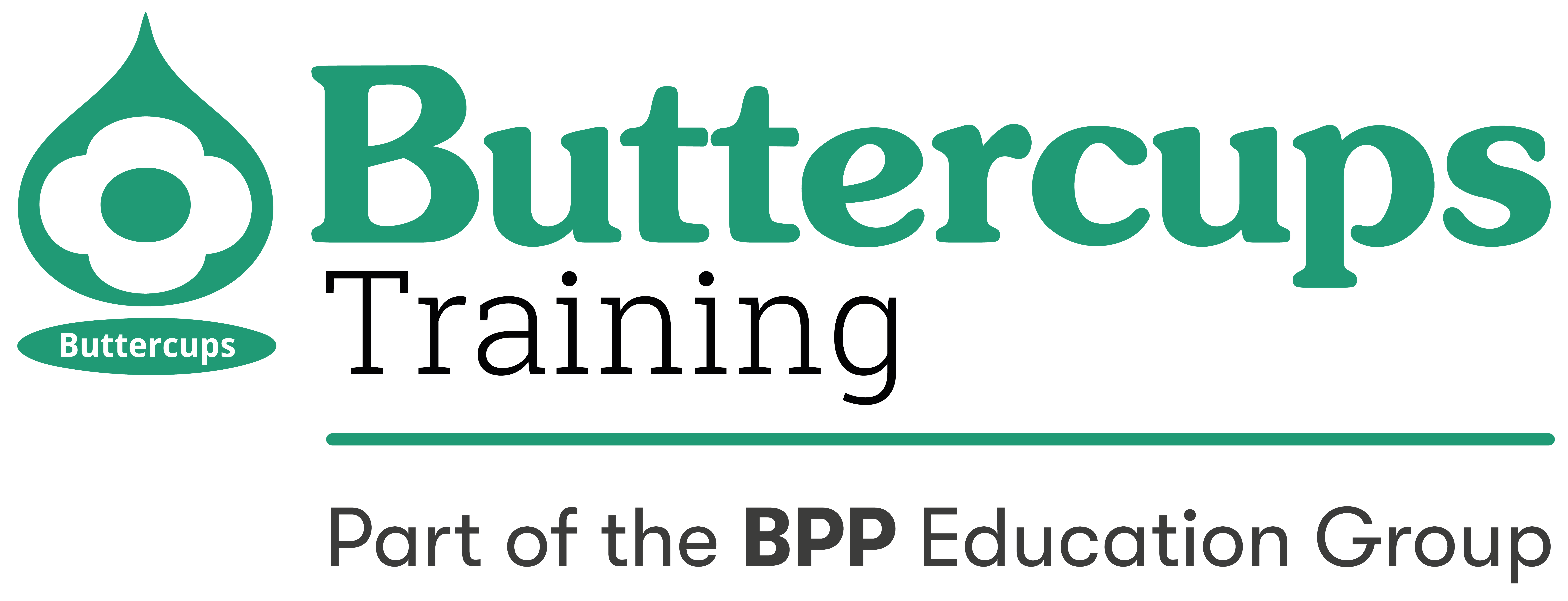Before you Begin
Get together the information you need to create a Digital Apprenticeship Service account. You will need:
- To be the person in your organisation with the authority to sign legal agreements as you will be required to accept an Employer Agreement with the ESFA.
- A valid email address.
- Your Companies House Number – if you don’t have it to hand, you can search for it here: https://www.gov.uk/get-information-about-a-company.
- Details of your PAYE scheme. You will need either;
- Government Gateway User ID and password (Organisational Level only – individual or agent log in details will not work) OR
- Your Account Office Reference Number – this is unique 13-character code which is on the letter received from HMRC when you first registered as an employer.
- Government Gateway User ID and password (Organisational Level only – individual or agent log in details will not work) OR
Create the Account
The following video from the ESFA Youtube channel goes through the process of creating the account. To visit the Youtube page please click here.
- Go to this website https://accounts.manage-apprenticeships.service.gov.uk/service/index to start to create a Digital Apprenticeship Service account.
- Enter your details to be set up as a user and then enter the verification code (sent by email to the given email address) when requested.
- Add your PAYE scheme – this is where you’ll need to enter either your Organisational Level Government Gateway User ID and password or your Account Office Reference Number.
- Confirm your organisation – this is where you’ll need your Companies House Number to search and link your organisation to the account.
- Accept the Employer Agreement – the functionality of the account will be restricted until this has been done.
Grant Permissions
- Go to the "Apprenticeships" section on the homepage.
- Select to "Your training providers".
- Select "Add a training provider".
- Enter our UKPRN which is 10013570 and continue.
- Select " Yes, add Buttercups Training Ltd" and continue.
- Click to return to your training providers.
- Click on "Set permissions" next to Buttercups Training:
-
- Do you give Buttercups Training Ltd permission to add apprentices’ records (Create Cohort)? The answer to this needs to be yes.
- Do you give Buttercups Training Ltd permission to recruit apprentices’ records (Recruitment)? The answer to this needs to be yes if you would like us to help you to advertise with us on the National Apprenticeship Service website. If you already have an apprenticeship candidate in place, either answer is fine in this case.
- Do you give Buttercups Training Ltd permission to add apprentices’ records (Create Cohort)? The answer to this needs to be yes.
- Confirm permissions.
Save Screenshot of Confirmation
You will need to save a screenshot of the confirmation that you have sent through the cohort as you will be asked to upload this to the online form.
If you are on a computer;
- Press the "prt scr" key on your keyboard to take a screenshot.
- Paste the captured screenshot into a document or 'Paint' file and save the document to a folder to upload later.
If you are on a phone or tablet, please take a screenshot of the confirmation page and save it to your photos to upload later.
If you're a non-levy or levy transfer employer currently going through our employer onboarding process, you should now be ready to complete the Digital Apprenticeship Service Account form (EMP-300-DAS). Please go back to the Digital Apprenticeship Service Account Details email and follow the link in this email to complete the form.